最小システム要件を満たしていないお古いPCにもサポート外とはいえWindows11をインストール出来る、ということなので実際に試してみたので手順をまとめてみた。
Windows11の最小システム要件を満たしていない第1世代Intel core i CPUを積んだお古いPCで試しました。
また今回はアップデートではなく新規インストールでの手順となります。
全作業はWindows10 Home 64bit版で行っています。
使用PCのシステム確認
まずWindows11をインストールするPCがどれくらい最小システム要件を満たしていないかどうかを確認します。
※すでにわかっている場合は事項に進んでください。
Windows10を使っている方でしたら、すでにスタートメニューに [PC正常性チェック] というツールがあるはずなので起動しましょう。
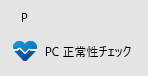
もしそんなもん無ぇよ!という場合は、マイクロソフトのWebサイト からダウンロードできます。
PC正常性チェックの実行
そんなわけで[PC正常性チェック]を実行します。
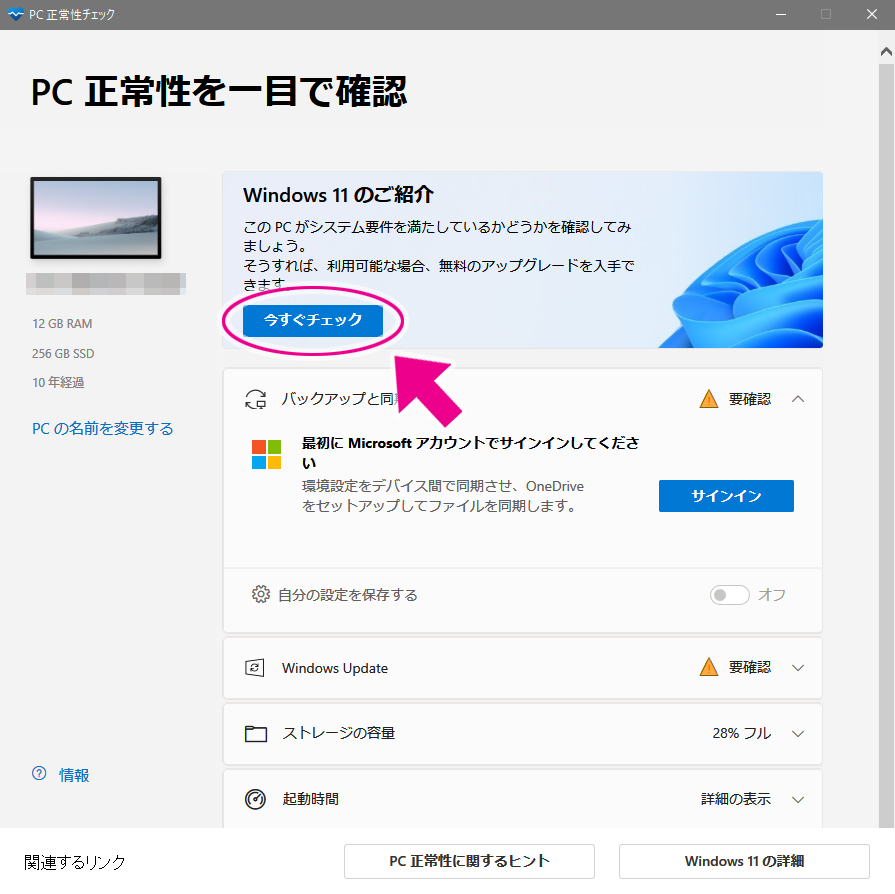
[今すぐチェック] をクリック。
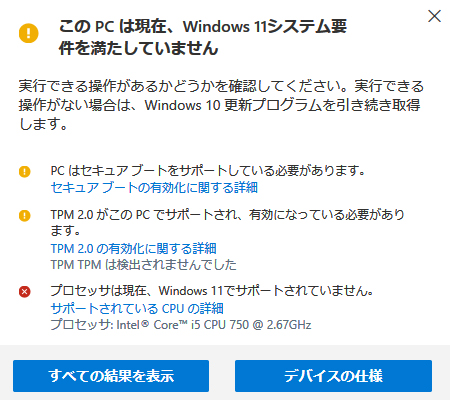
アウトーーーー!!
見事最小システム要件を満たしていません、やったぜ!
レジストリのインポートファイルの作成
ということでこのままではWindows11をインストールをしようとしても、システム要件を満たしていないのでインストールすることができません。
そのため最小システム要件のチェックを回避するのに、一部レジストリに項目を追加するという裏技があるので、事前に追加内容をファイル化しておきます。
今回はWindows標準のメモ帳アプリを使用します。
スタートメニューに [メモ帳] というツールがあるはずなので起動しましょう。
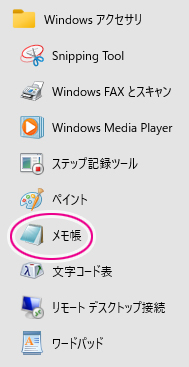
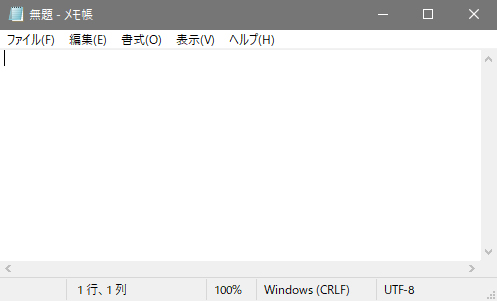
以下の内容をそのままメモ帳にコピペします。
Windows Registry Editor Version 5.00
[HKEY_LOCAL_MACHINE\SYSTEM\Setup\LabConfig]
"BypassTPMCheck"=dword:00000001
"BypassSecureBootCheck"=dword:00000001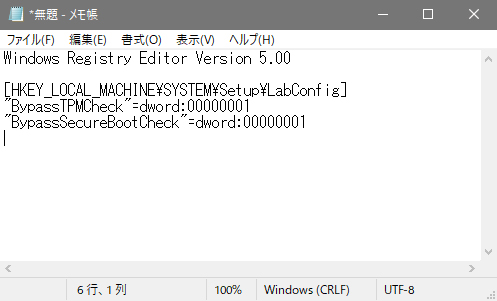
んでもって、任意の場所にてきとーなファイル名を付けて保存します。
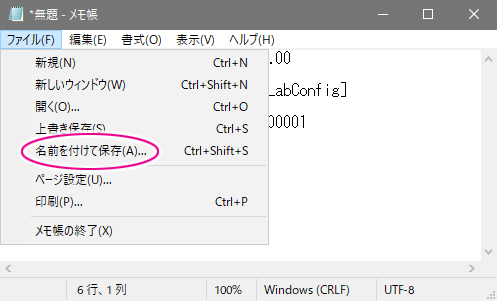
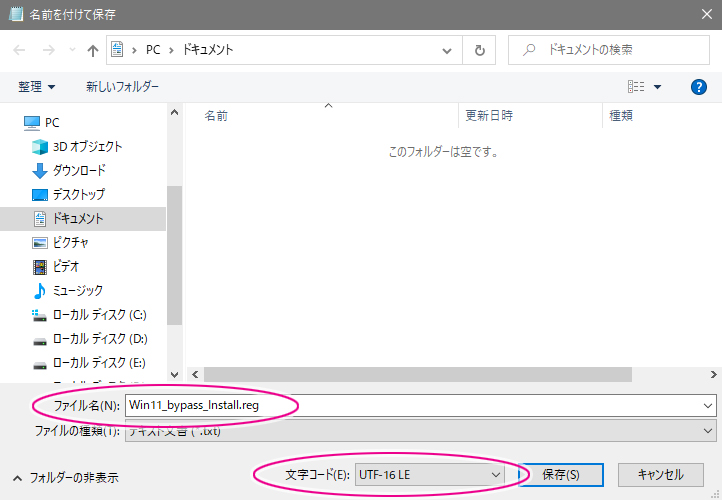
※注意
ファイル名はてきとーでいいですが拡張子 .reg を付ける、文字コードを UTF-16LE に変更してから保存してください。
保存したファイルはWindows11のインストールメディアにコピーしておいてください。
(もしくはメモ帳から直接インストールメディアに保存する)
Windows11インストール
Windows11のインストールメディアからPCを起動します。
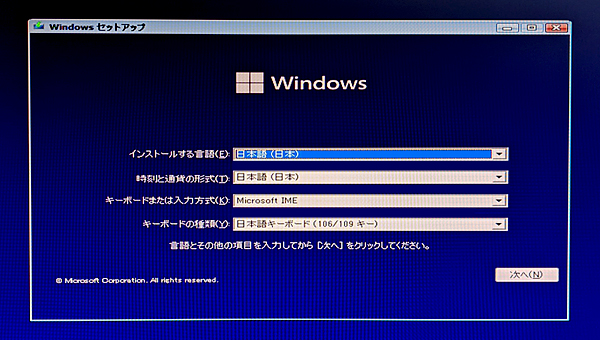
上記の画面で止まるので Shift + F10 を押します。
すると、
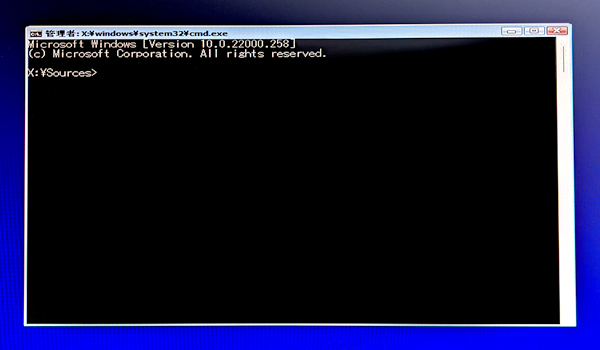
コマンドプロンプトが起動するので
X:¥Sources>regedit_
regedit と入力してエンターキーでレジストリエディターが起動します。
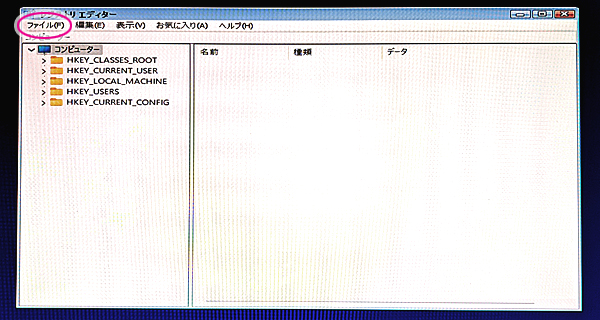
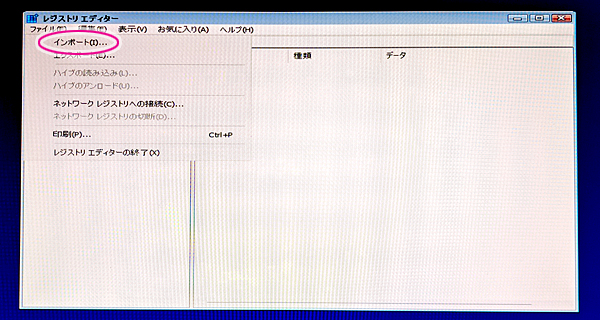
[ ファイル(F) ] > [ インポート(I) ] を選択。
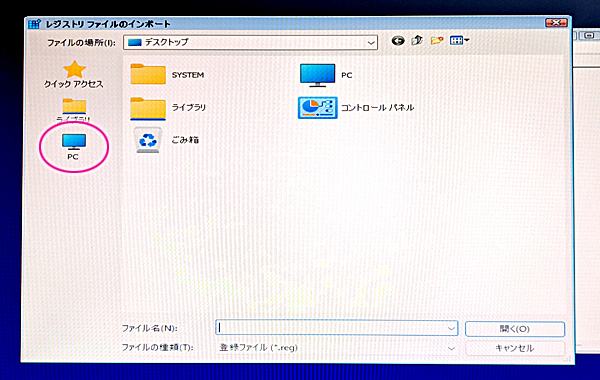
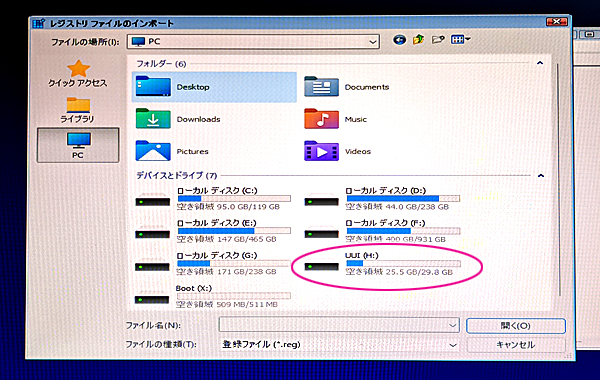
Windows11のインストールメディアドライブを選択。
※PCに接続しているストレージの数によってドライブレターは異なります。
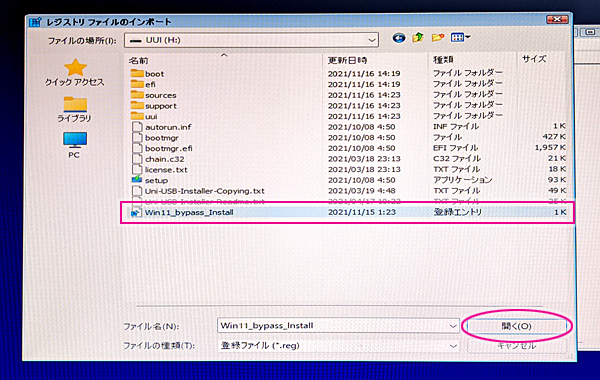
メモ帳で作成してコピーしておいたファイルを選択し [ 開く(O) ] をクリック。
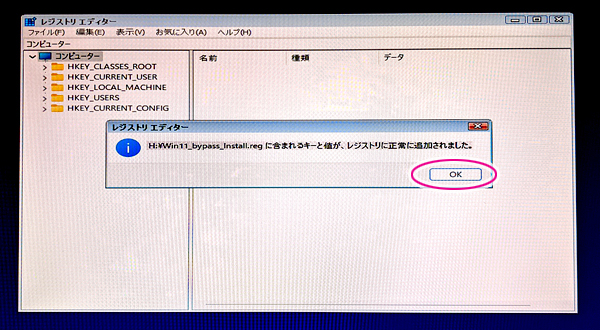
問題なければメモ帳で記載した内容のレジストリが追加されるので [ OK ] をクリックして完了です。
これでWindows11をインストールする際のPCのシステム要項(TPM、CPU、セキュアブート)の対応可否のチェックがされなくなります。
開いているレジストリエディタとコマンドプロンプトを閉じます。
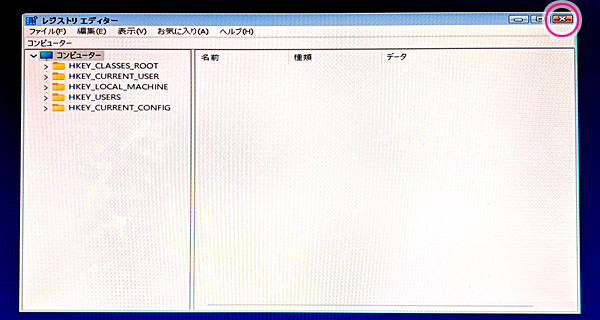
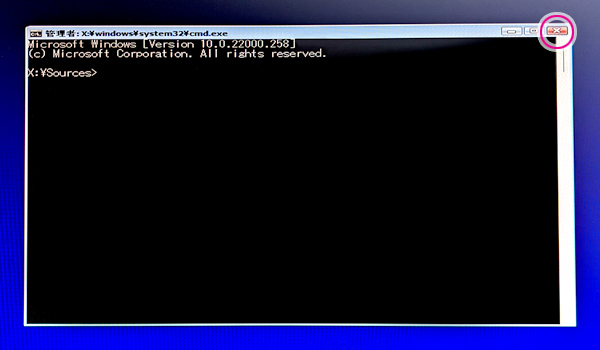
これで最初の画面に戻るのであとは通常通り [ 次へ(N) ] を選択してWindows11のインストール作業をするだけです。
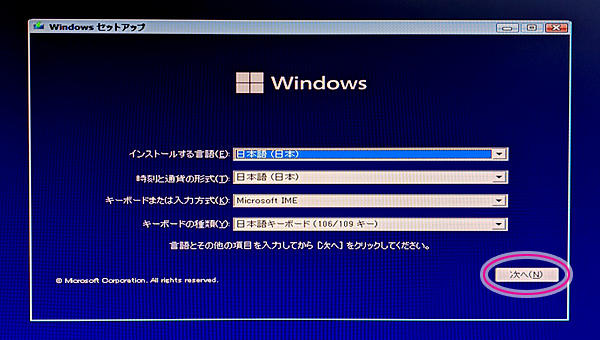
お疲れさまでした!
2021年11月時点で可能な方法ですので今後いつマイクロソフトさまによってこの方法が塞がれてしまうのか、それとも今後もインストール可能なのかは不明です。
またWindows11上での定期更新も同様にいつ受ける事が出来なくなるかどうかも不明です。
いずれにしても公式サポート外でのインストール方法ですので、インストールする方は自己責任においてお試しください。
よくわからんし面倒くさい!という方は製品版を買っておくのが無難かと思います。



コメント